Draw Organization Tree Google Slides
Lesson 15: Inserting and Editing Diagrams
/en/googleslides/editing-master-slides-and-layouts/content/
Inserting and editing diagrams
Google Slides has a variety of premade diagrams that are easy to insert into your presentation. There are a lot of fully editable presets to choose from, and they can be used to display all kinds of information.
Watch the video below to learn how to insert and edit diagrams.
To insert a diagram:
- Go to Insert, then Diagram.
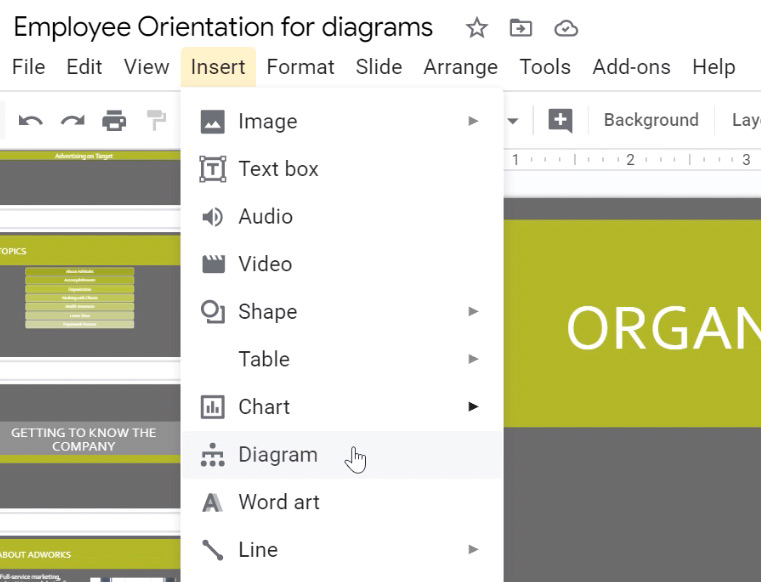
- A new pane opens with several different types of diagrams that you can choose from. Choose the style that best visualizes what you are trying to communicate. In our example, we are going to click Hierarchy.
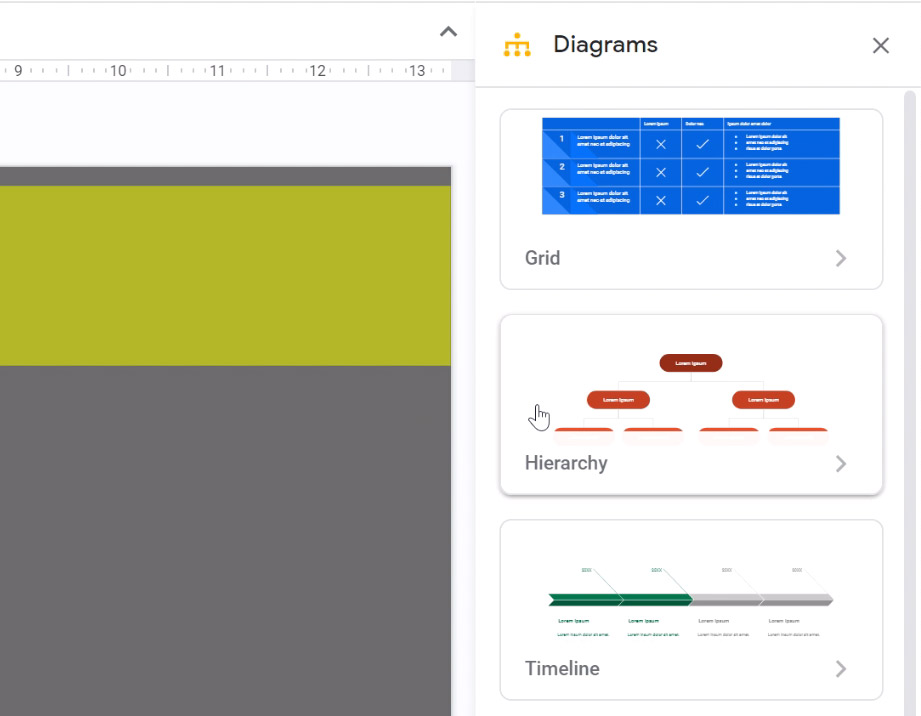
- At the top, you can change the color and the number of levels in the diagram.
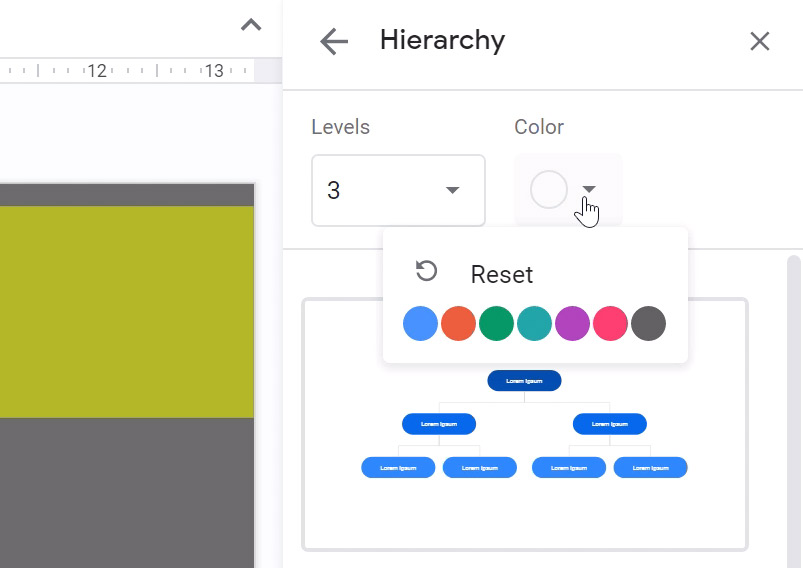
- Click a diagram to add it to your slide.
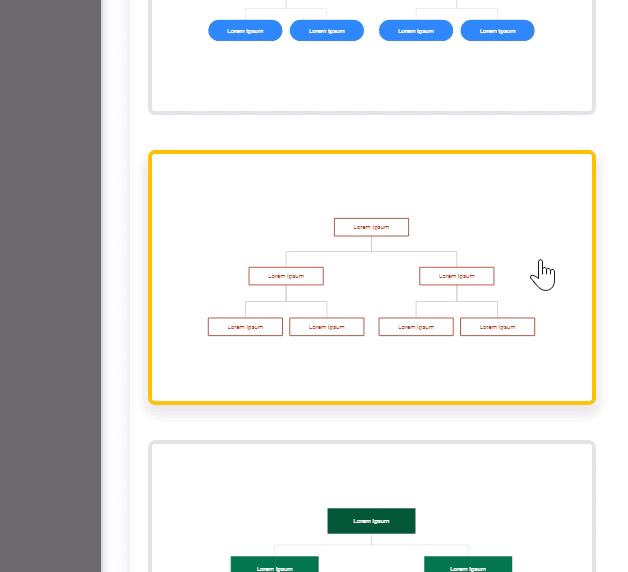
Editing diagrams
We know that learning how to edit diagrams in Google Slides can be tricky. In this lesson, we try to show you every step of the process. If you have trouble following along with our example, you can try watching the video at the top of the page. Sometimes it's helpful to see the process in action.
We hope that by the end of this lesson you'll know the basics ofhow to select, move, and edit different parts of the diagram. After you complete the lesson, we encourage you to continue practicing on your own. Play with your diagrams and see what you can create!
To move the diagram:
- Select the whole diagram by clicking an empty spot on the slide and dragging a box around all of the elements in the diagram.
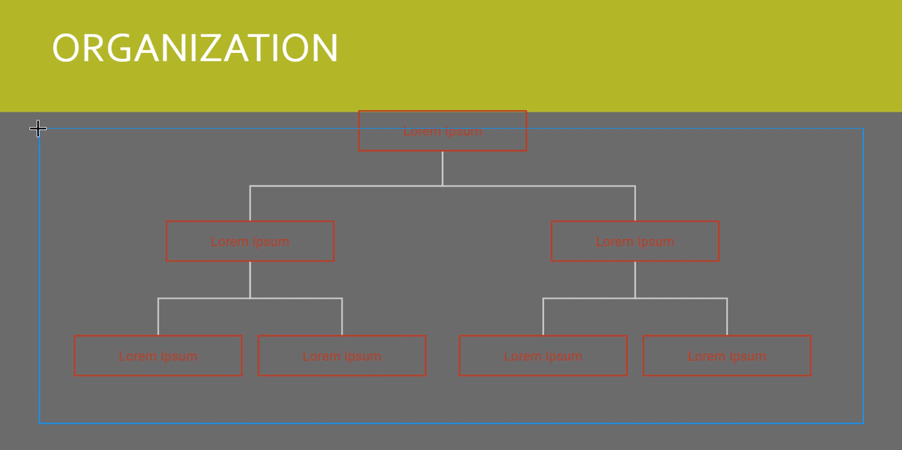
- Click and drag one of the selected elements to move the whole diagram.
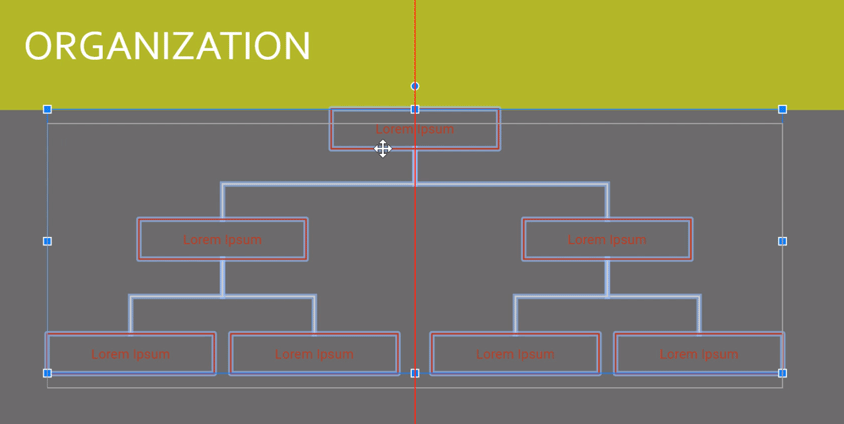
To change the border color:
With the whole diagram still selected, click Border color and choose the color that you want. Note that this changes the color of the borders and of the lines connecting the boxes, but not of the text.
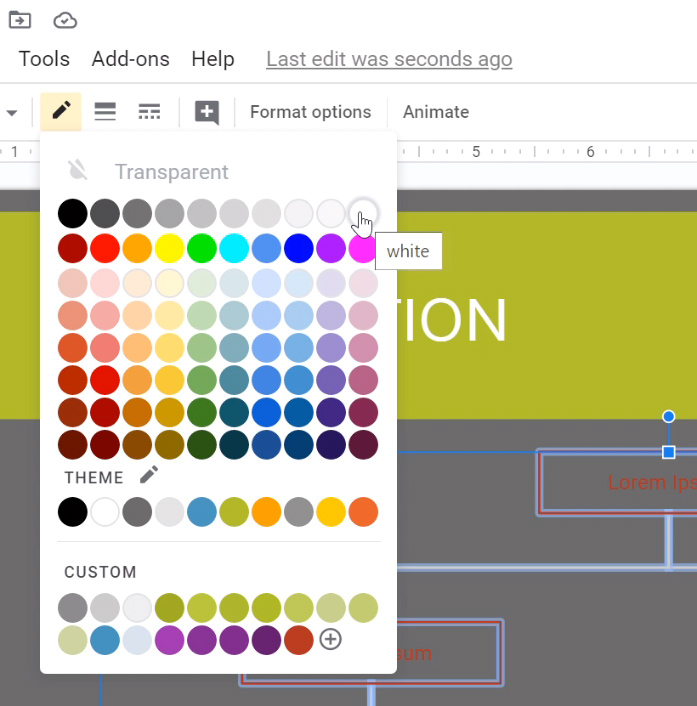
To change the text color:
- To be able to change the text color, you need to select just the text boxes and not any of the connecting lines. Start by clicking an empty spot on the slide to deselect everything.
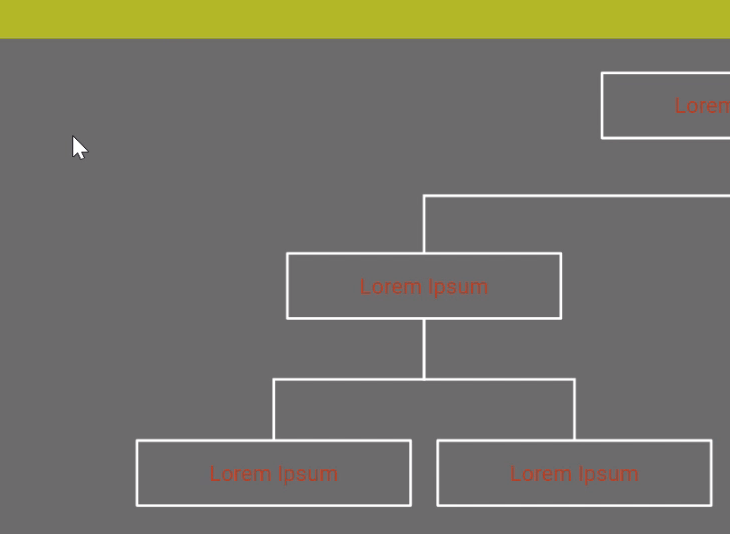
- Hold down the Shift key and click each text box. Holding the Shift key and clicking each item individually makes it easier to only select exactly what you want.
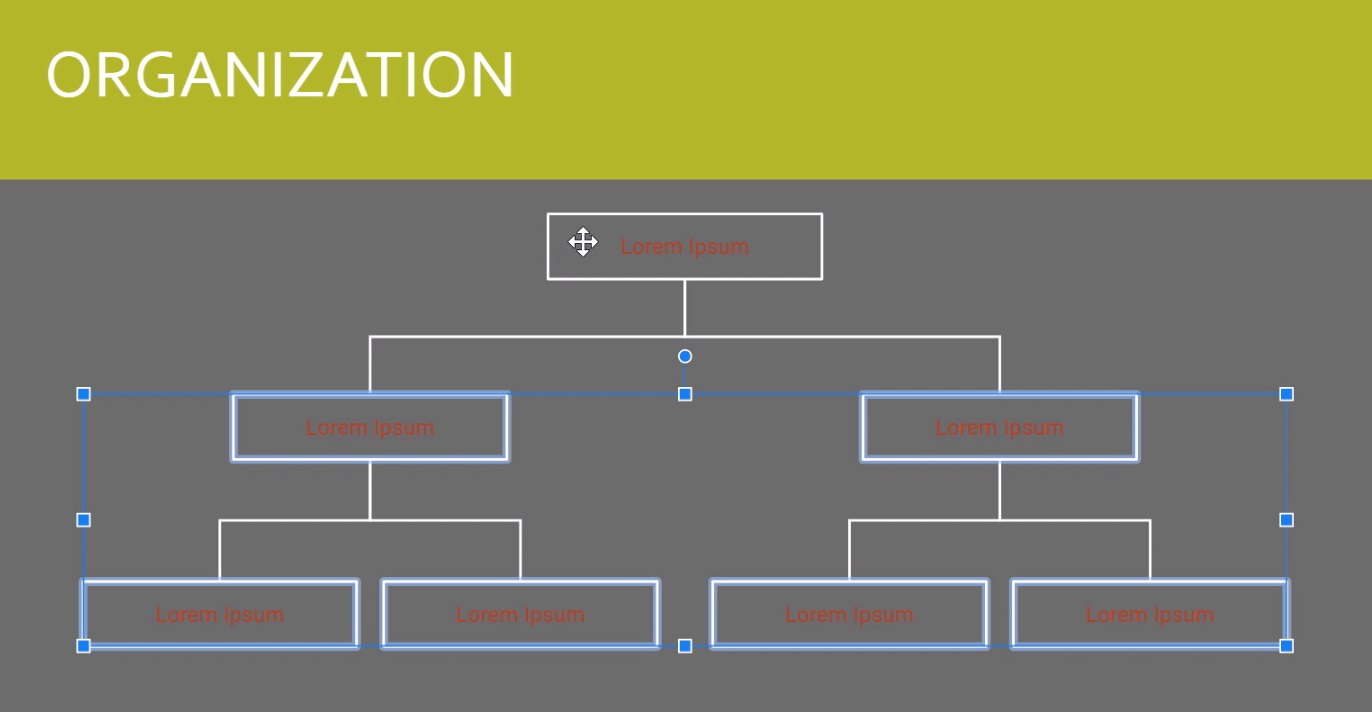
- With just the text boxes selected, you can now clickText color and choose the color that you want.
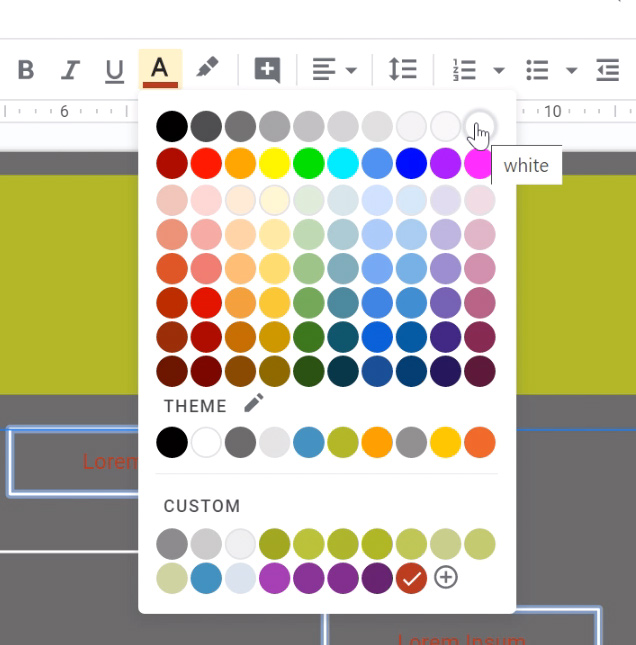
To edit the content of the diagram:
- Make sure that nothing is selected, then click the text that you want to edit.
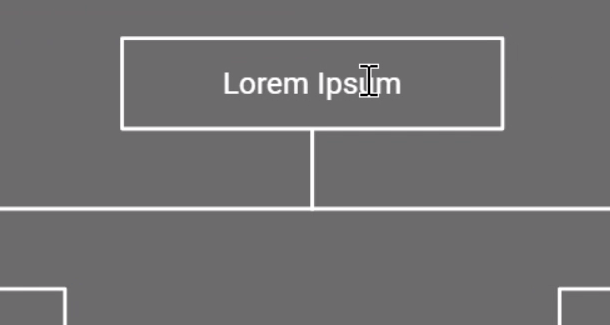
- The insertion point appears, and you can make your edits.
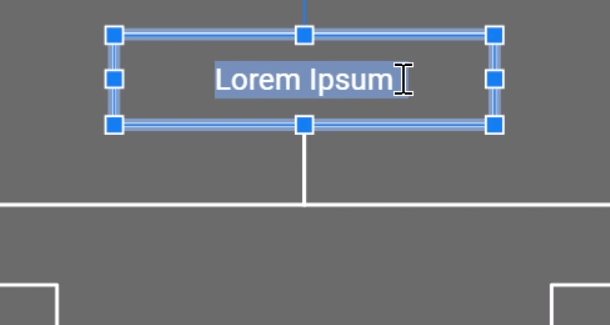
- When you're done, click an empty area to deselect the text box.
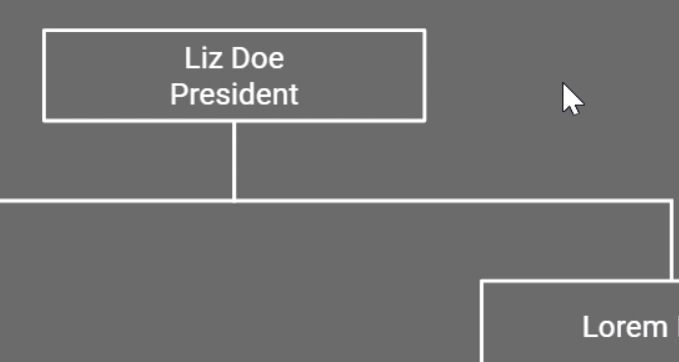
To rearrange the diagram:
In our example, we need to make a structural change to the diagram. Jim Franks should actually be underneath Luiz Ramirez.
- To move a box, click and drag it to where you want it.
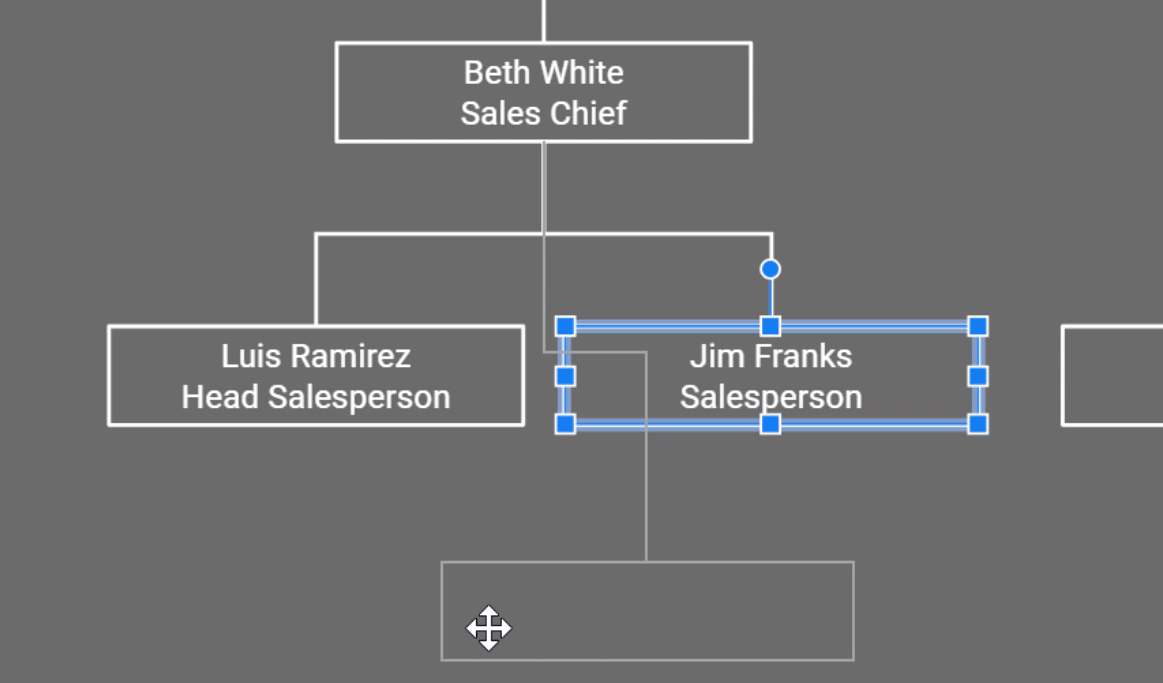
- Click on the line to select it. Handles will appear at either end.
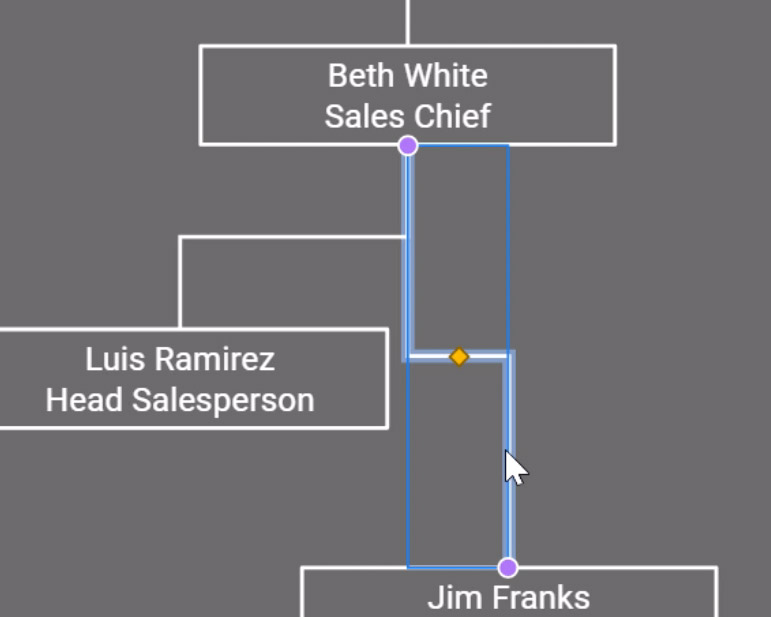
- Click and drag the handle that you want to move. As you move over a box, anchor points appear. Hover over an anchor point and release the mouse to connect the boxes.
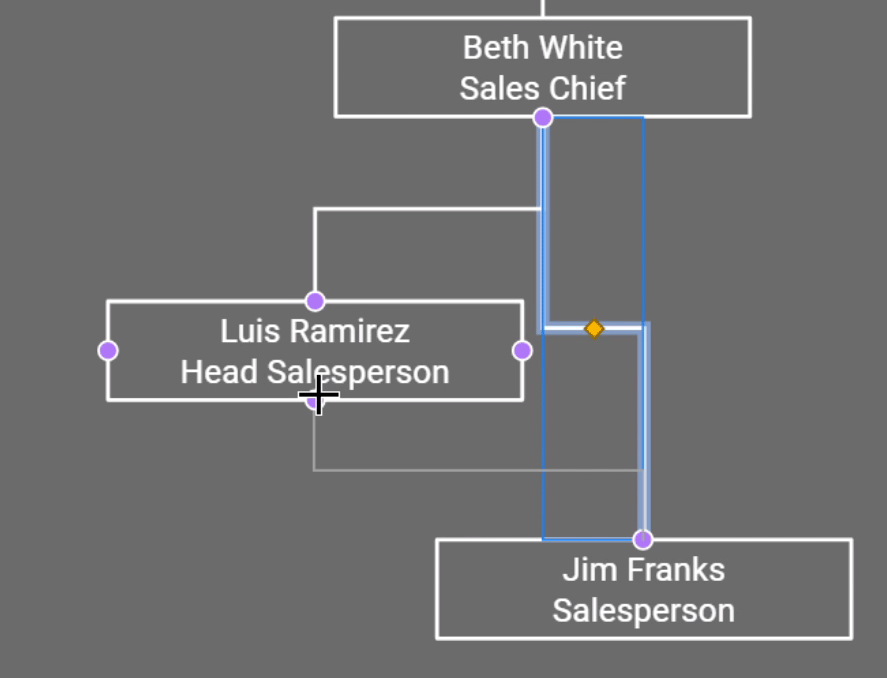
To add a box to the diagram:
You can use the drawing tools to create a new box, but it's usually easier to copy an existing box. Copying an existing box ensures that the formatting will be consistent.
- Click and drag to draw a selection box around a box and its connecting line.
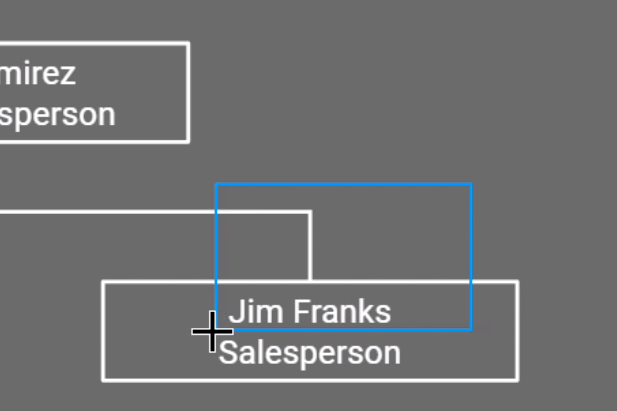
- Right-click on one of the selected elements and choose Copy.
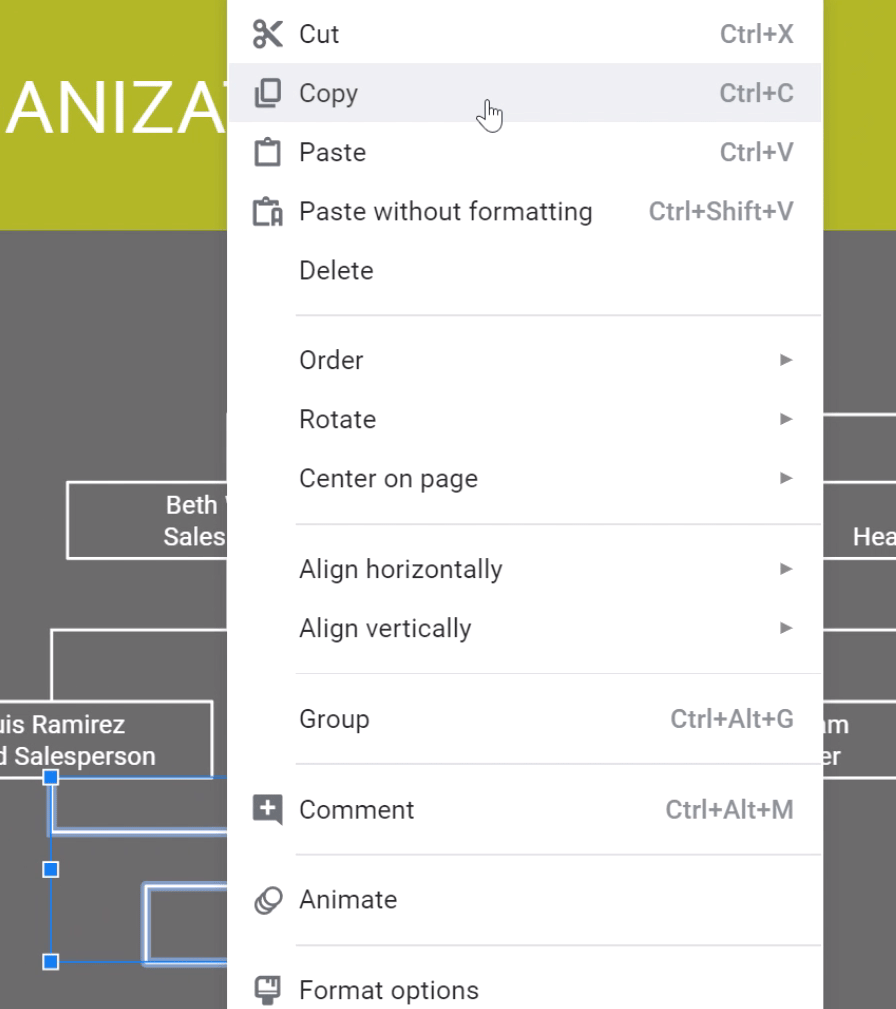
- Right-click anywhere on the slide and choose Paste.
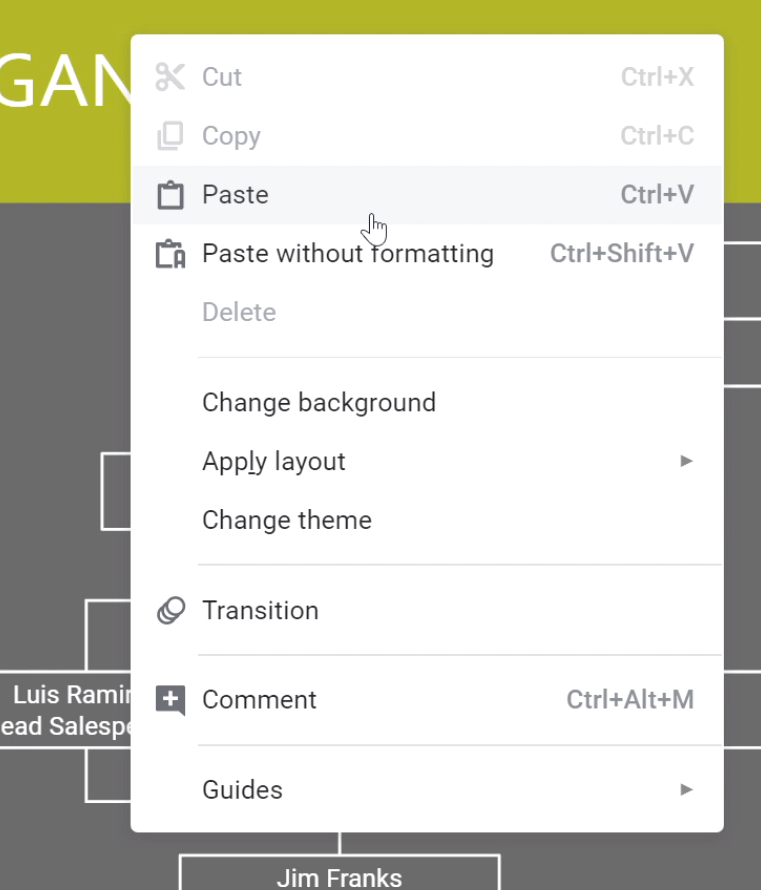
- Click and drag the new box to move it.
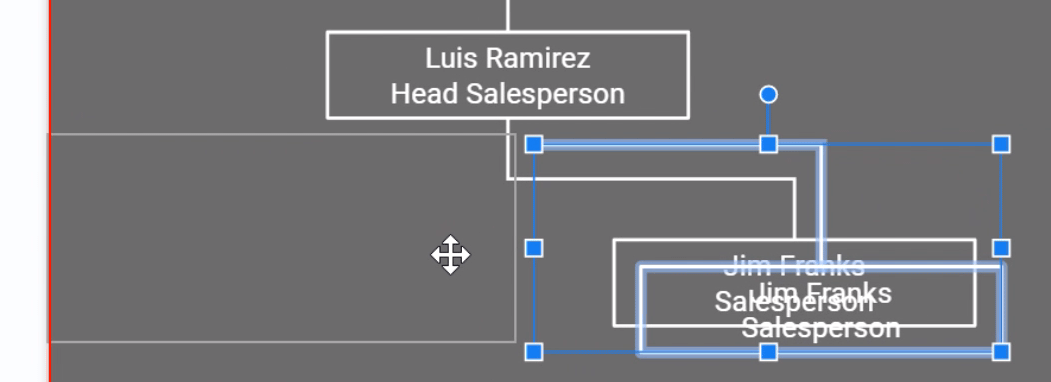
- Once you've moved the box to where you want it, hold down the Shift key and click the box. This will deselect the box, leaving just the line selected.
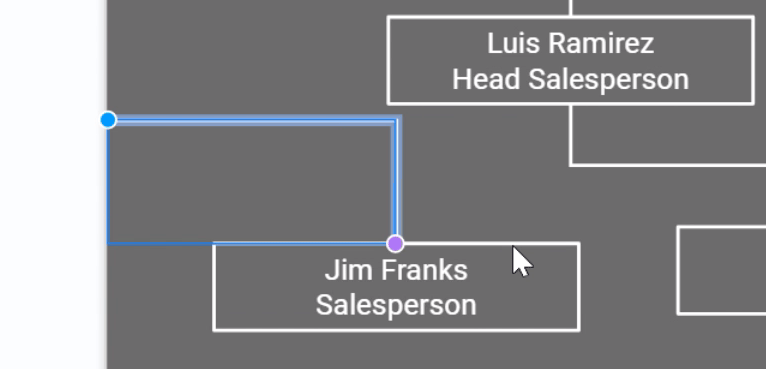
- Click and drag the floating handle. Move it to an anchor point on another box.
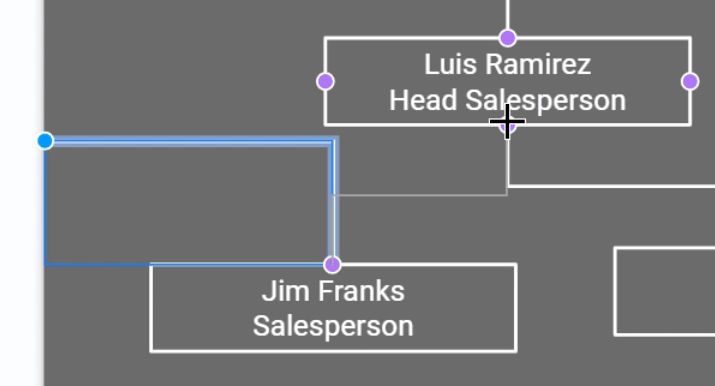
- Once everything is connected, you can reposition the elements as needed.
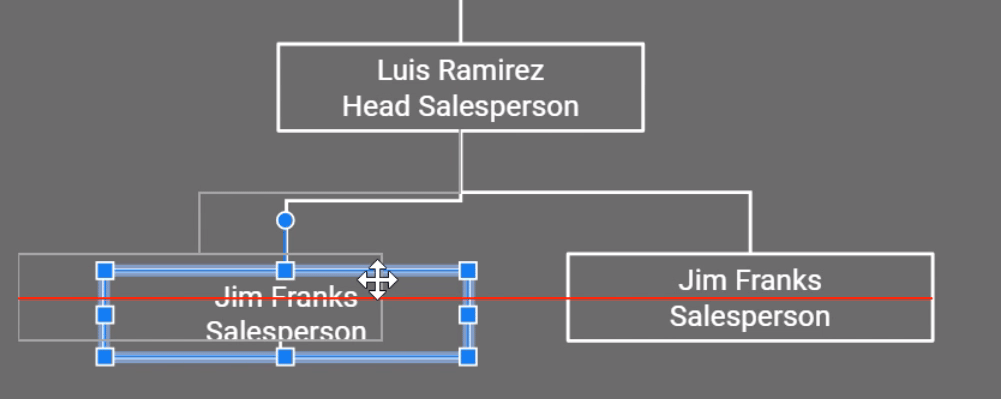
As with most skills, learning to edit diagrams can be frustrating, but with some practice, you'll be able to create diagrams that look great and communicate what they're supposed to.
/en/googleslides/audience-qa/content/
Source: https://edu.gcfglobal.org/en/googleslides/inserting-and-editing-diagrams/1/
0 Response to "Draw Organization Tree Google Slides"
Post a Comment